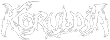Je vous conseille de suivre ce tuto, débutants comme habitués (certains peuvent ne pas encore savoir).
La commande Afficher une image
Vous rajoutez une commande, dans la page 2, la première de la colonne de droite. Normalement, vous avez l'image suivante

1 :
Le numéro de l'image. A chaque fois que vous voulez afficher une image sous RMXP, vous devez lui attribuer un numéro. Si vous voulez effectuer des opérations sur cette image (déplacer, modifier, tourner, modifier le ton ou effacer), vous devrez entrer le numéro de l'image. Attention, si vous affichez une image n°1, que plus tard vous afficherez une autre image avec le même numéro, la dernière affichée remplacera la précédente (en gros si vous voulez afficher plusieurs images en même temps, il faudra leur donner un numéro différent).
2 :
L'image que vous voulez mettre. Pour cela, vous copiez l'image voulue, allez dans le répertoire de votre création RMXP, dans graphics puis pictures (souvent c'est un truc genre MesDocuments/RMXP/Projet1/graphics/pictures)
3 :
Soit Haut-Gauche, soit Central. Le plus utilisé est Haut-gauche, vous allez comprendre. Vous définissez X et Y pixels où votre image apparaîtra. Si Haut-Gauche est coché, le X et Y que vous avez entré sera le coin haut-gauche de votre image, et si Central, X et Y seront le centre (moins pratique pour les calculs). Si vous laissez 0 à X et Y, en haut-gauche, votre image sera bien placée dans le coin haut-gauche.
4 :
Vous pouvez d'abord choisir manuellement vos pixels (voir chapitre Placer Manuellement l'image), ou avec deux variables (qui ne sera moins utilisé)
5 :
C'est égal aux longueurs en pourcentage de votre image. Prenons exemple si votre image fait 200 x 100 pixels.
Si 100% dans les deux cas : toujours 200 x 100 pixels (100% c'est comme si on multipliait le nombre par 1, donc ça ne change rien)
Si 50% dans les deux cas : 100 x 50 (50% est la moitié de 100%, donc c'est comme multiplier par 0.5 ou diviser par 2)
Si 200% dans les deux cas : 400 x 200 (200% = 100 x 2 ; [200 x 2] x [100 x 2] = 400 x 200)
Bien sur, vous n'êtes pas obligés de faire le même nombre dans Largeur et hauteur, vous pouvez faire 200% de longueur et 50% de hauteur (parfois rendu un peu zarb)
6 :
Opacité, vient de opaque, c'est à dire qu'on ne voit pas à travers ; Opacité à 255, on ne voit rien à travers et l'image et comme celle d'origine; opacité 0 on voit tout à travers et on ne voit même plus l'image, idéal pour faire apparaître une image plus réaliste (vous verrez dans Déplacer l'image pour des apparitions d'image réalistes)
7 :
La transparence (je trouve ce nom non approprié pour les effets) peut modifier l'image de deux façon : soit la rendre sombre, soit la rendre clair (normal ne chaneg rien), on ne peut pas régler entre les deux, juste normal éclairci ou obscurci.
Une image pour le 6 et le 7 :

Bien sur pour la transparence éclairci, on voit à peine d'effet, plus voyant sur une image plus compliquée.
La commande Déplacer/modifier une image
Dans le choix de la commande, c'est celle juste en dessous de Afficher une image.
Vous avez une fenêtre ressemblant à celle de Afficher une image, mais pas totalement pareille non plus. Vous avez une commande enlevée (celel de choisir l'image dans le dossier Pictures), mais une rajouter : Celle de la transition.
Pas d'image pour cette commande, pas besoin, c'est tout simple.
Imaginons que vous voulez changer l'opacité d'une image ; vous avez une image à 100 d'opacité, vous la modifiez à 255. Ca ne fera pas 100 -> 255 tout de suite, il y aura le temps de transition (n'oubliez pas, 20 frames = 1 seconde dans RMXP).
Pareil pour déplacer l'image, elle se n'apparaîtra pas où vous l'avez demandé tout de suite, elle fera le chemin entre les deux en autant de temps que de frames voulues.
Allez, maintenant, je ne veux plus en voir un qui modifie l'opacité de son image en saccade (Afficher une image "1" opacité 50, Afficher une image "1" opacité 100, Afficher une image "1" opacité 150,...)
La commande Rotation d'une image
Juste en dessous de Déplacer/Modifier une image, une mini fenêtre apparaît en cliquant dessus, le numéro de l'image (comme à chaque commande concernant les images) et la vitesse.
Dans ce cas là, il y a deux types de rotation.
La rotation par le coin haut-gauche : Si vous avez choisi comme point de pixels le point haut-gauche, votre image tournera autour de ce point (votre point haut-gauche restera toujours au même endroit, mais le reste de l'image tournera autour de lui).
La rotation par le centre : Si vous avez choisi comme point de pixels le centre, votre image tournera autour du centre
Je l'avoue, la rotation par le centre est souvent plus utilisée, mais il vous faudra calculer un peu plus pour placer votre image car il faudra définir les pixels du centre et non pas du point haut-gauche.
La vitesse, plus il y en a, plus votre image tournera vite (la vérité est choquante, n'est-ce pas ?)
La commande Modifier le ton d'une image

1 :
Le numéro de l'image, prenez celui de l'image à modifier.
2 :
Le ton de rouge à augmenter ou réduire.
3 :
Le ton de vert à augmenter ou réduire.
4 :
Le ton de bleu à augmenter ou réduire.
5 :
La saturation à augmenter (si rouge = 0, bleu = 0 et vert = 0, alors la saturation au maximum donnera un rendu en noir et blanc).
6 :
Le temps que les modifications mettront à être complètement effectuées.
C'est un peu pareil que Modifier le ton de l'écran, sauf que c'est juste sur une image.
Sachant que la saturation ne changera rien si les trois couleurs sont à une extrémité (-255 ou 255).
Et aussi, si vous avez une couleur pleine (j'appelle couleur pleine une couleur où les trois couleurs primaires ne sont pas entre 255 et -255, uniquement à une des extrémités.), vous ne verrez plus que la forme de l'image et non plus ce qu'il y a à l'intérieur.
La commande Effacer une image
Juste choisir le numéro de l'image, vous le choisissez et ça l'efface, tout simplement.
Calculer le placement d'une image
Vous voulez placer l'image à un endroit, vous vous sentez obligé de faire à taton, mais non, essayez de calculer grace aux carreaux !
Car, information importante, Un carreau d'RMXP = 32 x 32 pixels !
Ca va grandement vous aider pour les images à placer.
Regardez l'image pour plus de compréhension :

Si vous voulez placez une image dans le premier carreau, vous devrez mettre 0x0.
Là, j'ai voulu commencer mon image sur la fenêtre, je compte le nombre de carreaux de gauche à droite (X), je m'arrête juste avant de traverser la case où se trouve la fenêtre, et j'ai mon premier nombre ; je fais pareil pour Y, et j'ai le deuxième nombre, par exemple là sur la fenêtre ça fait 7x4 carreaux, je multiplie par 32 les deux : 7 x 32 = 224 et 4 x 32 = 128, pour placer votre image sur le carreau où il y a la fenêtre, ce sera X = 224 et Y = 128.
Un autre exemple, je veux avoir mon image dont le coin haut-gauche commence à la case juste en dessous de celle de la fenêtre ; au lieu d'avoir 7x4, il y a un point d'Y en plus donc 7x5, 7x32 = 224 et 5x32 = 160, donc X = 224 et Y = 160.
Ne vous embêtez pas à tout calculer, sortez votre calculette ou lancez celel de windows :p
Savoir qu'uncarreau = 32 x 32 pixels peut aussi servir à créer une image, vous pourrez ainsi créer une image parfaitement adaptée qui rentre exactement dans X carreaux de longueurs et Y carreaux de hauteur.
Voilà, c'est un tuto bien utile, j'espère que certains auront appris des choses en le lisant !!!